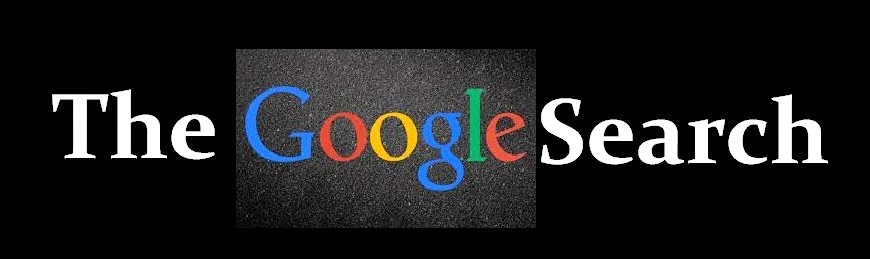Saturday, February 12, 2011
Friday, February 11, 2011
How to Create Blogger Posts and Menus
How to Create Blogger Posts and Menus
In this tutorial I will cover basic Blogspot functions like creating new posts and rearranging page elements.
Creating New Posts
- Open up your blog. Again, go to http://blogger.com and log in if you don’t yet remember the exact address. Or if you are on a page, find the NEW POST link in the top right corner, as shown below.
- Type in your post, a Title, and Labels. Note that the “Labels” are the equivalent of keywords from a webpage – make sure to include them since they will enable visitors to better search for your pages. Click on SAVE NOW to save a draft. To publish, click on PUBLISH POST.
- If you want to insert images in your posts, click on the image icon, browseto find and then upload your photo, and then click OK, as shown below.After your image is inserted into your post, click on the image and youwill have options to align it left, right, or center as well as make itbigger or smaller. Remember to PUBLISH!
Rearranging Page Elements
Once you are logged in, either click on
Customize from one of your blog pages displayed, or
Layout from your Dashboard. Choose the
Page Elements tab as shown below.
You will see a screen like the one shown below.
Click on Edit to edit each component.
You may also drag and drop some components to rearrange your blog.
Below the image, I have notes and suggestions for different components.
- NavBar Configuration – This is personal choice. Whatever color looks best.
- Configure Header – In the Title it is important that you place 1-3 keywords that correspond best to your blog and the search traffic you might want to capture. For example, if your blog features Free Printable Crafts, you would want those keywords in the title. In the Description, also feature those key words along with a little more detail. You can also create a custom header in this edit window, as described at this layout guide.
- Top Menu – The title here is immaterial. It only shows up in edit mode so you might as well leave it alone unless you want to rename it something line “menu bar”. Leave the Number or Links to Show blank if you want to use your top menu as a navigation tool (which I would suggest). Leave the Sorting option set at Don’t Sort. You can manually move links around. If you have a top menu, you can create a navigational structure by doing the following:
- First create posts that will serve as linking points to key areas of your site. So if you had a craft site, you might have a post called “Free Printable Crafts” and another post called “Fabric Crafts”. You might also want to create some major pages within each of these categories. For example, you might have a page linking out to different Printable Holiday Crafts and Printable Childrens Crafts. Also, within this example, you could have Holiday Fabric Crafts and Easy Fabric Crafts. So you will have to to do this and then return to the Top Menu edit mode.
- Within the top menu edit mode, you will enter the URL and name of each major category link, as shown below. After each link, click on ADD LINK to add another link.
- To enter subcategory menu items, enter a dash in front of the name, as shown below. Note that this method works with the free templates I provide that use Artisteer. I am not sure that it will work with other layouts or templates.
- When you have all your menu links and menu sub-links entered, get them in the correct order by clicking the up or down arrows as shown below. Make sure your subitems (with a dash in front) lie under the appropriate main menu item. Remember to SAVE!
- A screenshot of the sample blog with the new menu structure (and a crafts theme) is shown below. Having this type of menu allows visitors to find popular items quickly, rather than searching through years of blog archived posts.
- Note that most blogspot (aka blogger) templates and layouts do not include this top menu bar. I have some free blogspot templates that you can use that do include this top menu bar – click here to view these layouts. I would highly recommend having such a menu.
Google Videos
What is Google Chrome OS?
Embed your Google Earth layer in your website
How to Download, Install and Use Google Talk on your PC.
How To Beatbox With Google TRANSLATE! 100% Simple & Basic
Guide!
What is Google PageRank?
Monday, February 7, 2011
How to Get Adsense Membership Adsense in Urdu
Google Adsense Account band hony ki wajha
Sunday, February 6, 2011
Subscribe to:
Posts (Atom)